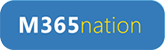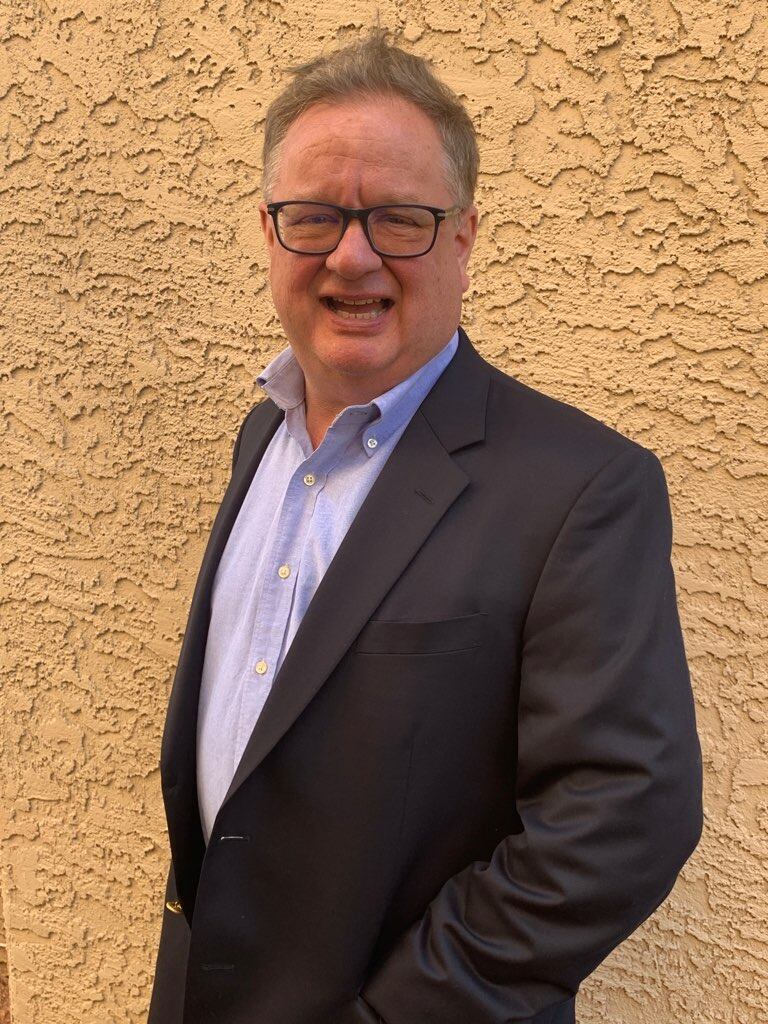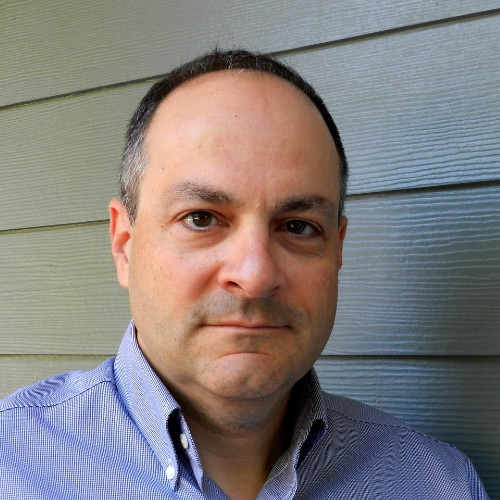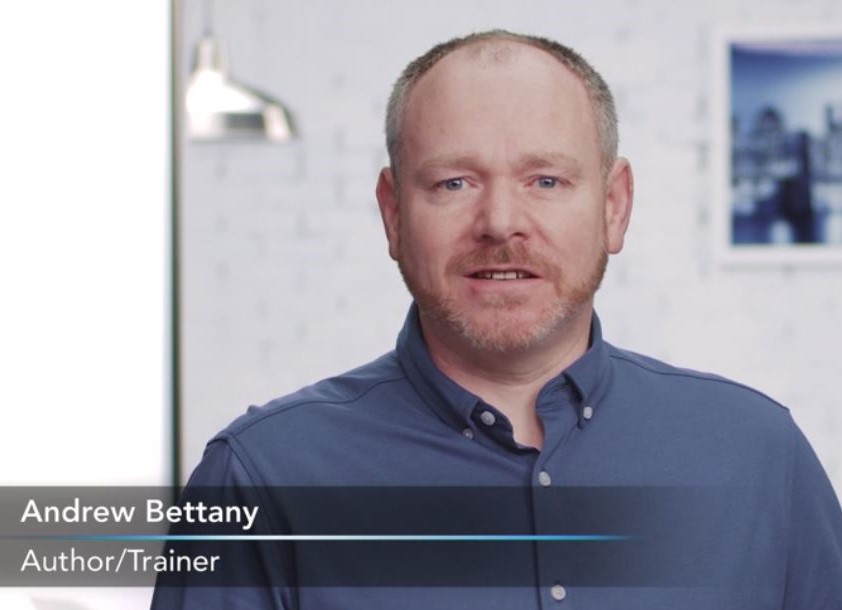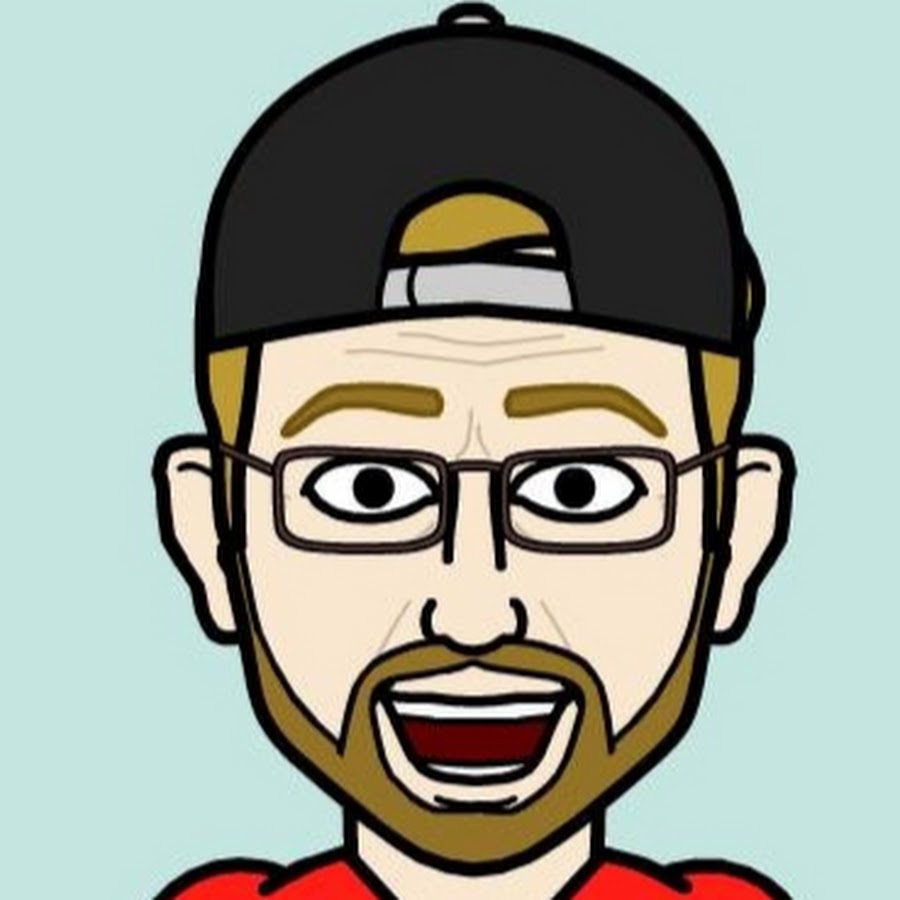I’ve just completed an interview with our contributor Denis Wilson who shared with us reports on a 600% increase (January 2020 – May 2020) in “cloud hacking” by bad actors targeting Office 365, G-suite and such. I was scared straight!
So in-part, we used the interview HERE to get me off the dime in real-time to turn on Multi-factor Authentication in Office 365 using these steps.
- Logon as the administrator to your Office 365 instance via the web.
- Click on the Admin
- Expand the Users selection on the left.
- Select Active Users.
- Select Multi-Factor authentication
- I recommend you click the hyper-link in the introductory paragraph on the multi-factor authentication The link is “multi-factor auth deployment guide”
- The above action will launch a new window that presents the “How it works: Azure Multi-Factor Authentication It takes two minutes to read. Do it NOW and you can find it HERE.
- Return to the multi-factor authentication
- Select the users for whom you want to enable multi-factor authentication (e.g. Harry Brelsford)
- Click Enable.
- Carefully read the About enabling multi-factor auth dialog box.
- Copy the following link https://aka.ms/MFASetup and send it to the users you will enable.
- Click the enable multi-factor auth
- On the Updates successful dialog box, click close.
- Click the link mentioned in Step 12 above: https://aka.ms/MFASetup
- Check your phone for a text with a six digit code to place on a new page that opened in the Office 365 site to enter the code. This is a common practice with many multi-factor authentication scenarios such as your back.
- On the Additional security verification App Passwords page, configure your preferred options. I selected the Authentication phone checkbox and it already had populated the phone number field with my mobile phone.
- Consider watching the three-minute video from Microsoft on YouTube titled How to register for Azure Multi-Factor Authentication. Click on the View video to know how to secure your account link to watch or your can access it HERE. This video explains how you can receive a code to a mobile app instead of via text to your phone.
- Click Save.
- Take a bow – you are now setup with multi-factor authentication in Office 365.